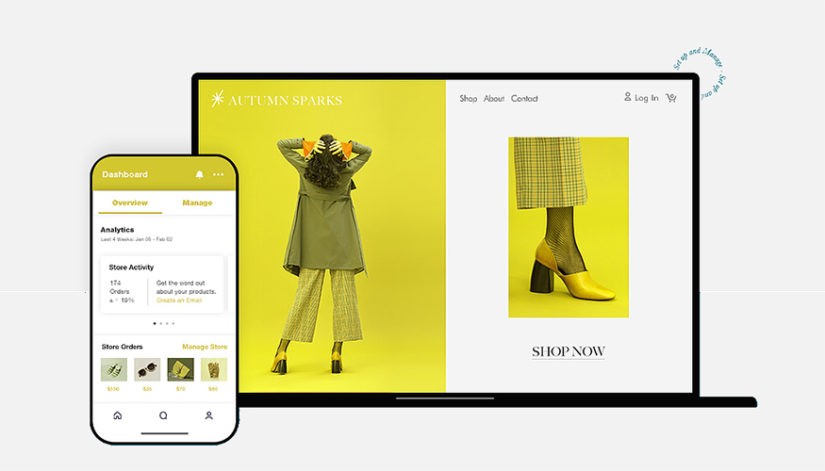С помощью конструкторов сайтов легко создать красивый сайт с возможностью оплата и учета проданного товара за несколько часов, при этом не имея специальных навыков веб-разработки. Но есть одно «но» — по умолчанию сайт открывается на домене конструктора.
Функционально ничего не меняется, сайт работает, как и задумывалось при конструировании, но в адресной строке браузера будет что-то типа «Ваш-Сайт.Конструктор.ru» или «Конструктор.ru/Ваш-Сайт». Такую ссылку трудно сообщить на словах, не говоря уже о проблемах, с которыми вы столкнётесь при продвижении и рекламировании нового сайта.
Регистрация собственного доменного имени
Решение проблемы простое, нужно просто зарегистрировать себе собственное доменное имя и привязать к сайту на конструкторе. В результате, сайт будет открываться по ссылке «Ваш-Сайт.ru». Минус этого способа только в необходимости покупки домена и платного тарифа конструктора, т.к. на сегодня нам не известен ни один конструктор с бесплатной функцией привязки собственного домена.
Первым шагом нужно приобрести тот самый домен. Сделать это абсолютно не сложно, регистраторов доменных имён в сети хватает, только советуем выбирать регистратора не по минимальной цене, а по надёжности. Вы должны быть уверены, что регистратор не пропадет на следующий день. Самые старые регистраторы в России это Reg.ru и Nic.ru.
Процесс покупки прост:
- Выбираете доменную зону, например, «ru», «com», «ua» и т.д.
- Пишете желаемое имя домена, пусть будет «mysite.com»
- Если оно занято, то модифицируйте имя, придумайте другое или воспользуйтесь подсказками сервиса
- Введите свои данные и оплачиваете домен.
Вводите только свои настоящие данные, это обезопасит владение доменом. Если ввести фейковые данные личности, то в случае кражи домена, вам не удастся доказать владение им. Придётся регистрировать новый и начинать продвижение сайта с нуля.
Доменные зоны ru или com не щедры на свободные имена, поэтому есть смысл присмотреться к альтернативным и зонам. Например «.shop», если создаете с нуля интернет-магазин и др. При мониторинге цен на домены важно знать, что через 1 год домен нужно продлить, и цена за продление обычно превышает цену покупки. На сайтах регистраторов эта информация умалчивается и прячется. Так, можно купить домен за 60 руб по щедрой акции, а через год узнать, что продление стоит 3000 руб.
Привязка домена на примере конструктора WIX
В сети появилось много конструкторов, и практически все имеют функцию привязки собственного домена. Тема выбора подходящего конструктора довольно обширная, поэтому перед применением наших советов предлагаем выбрать достойный сервис здесь. Конструктор WIX является одним из самых популярных и развивающимся, на его примере рассмотрим процесс привязки собственного домена. Доступно два варианта привязки: через NS сервера и указыванием.
Первый способ означает, что в свойствах домена у своего регистратора вам нужно указать DNS конструктора. Во втором способе предполагается что у вас есть какой-то хостинг с добавленным доменом, и нужно указать месторасположение сервера с сайтом, т.е. IP конструктора.
Привязывание NS имен к Wix.com
Этот способ является рекомендуемым, т.к. появляется техническая поддержка управлением домена и минимизируется время простоя, в случае изменения IP домена конструктора.
Чтобы привязать домен нужно проделать несколько шагов:
- В настройках аккаунта откройте вкладку «Домены»
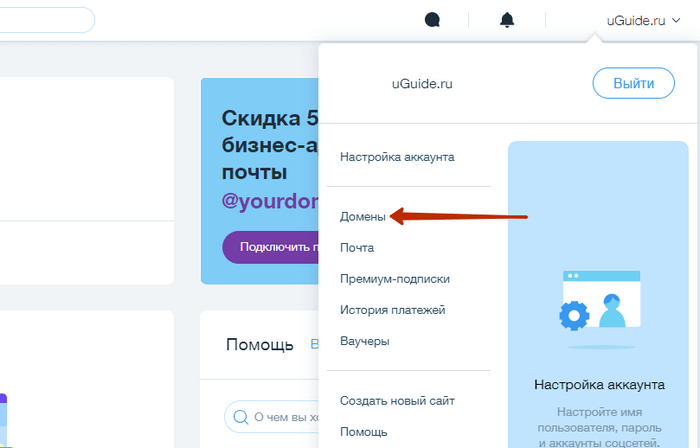
- Выберите «Подключить существующий домен»
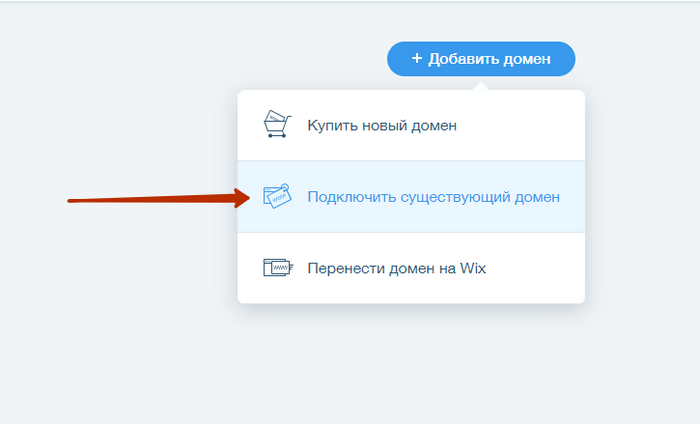
- Выберите сайт, который будет привязан
- Впишите точное имя домена
Не закрывайте это окно, дальнейшие действия проводятся на сайте регистратора домена:
- Войдите в аккаунт регистратора и зайдите в настройки DNS
- Измените именные сервера на те, которые вам даст мастер привязки конструктора на предыдущем шаге, например, «ns4.wixdns.net» и «ns5.wixdns.net»
- Сохраните изменения
Обычно, доступно 2-4 поля для NS-серверов, необязательно заполнять все четыре. Если ваш конструктор предоставил только два NS-сервера, то оставшиеся поля 3-4 оставьте пустыми. Поля с IP-адресами серверов можно оставить пустыми.
Теперь нужно вернуться к открытому окну из первого шага и нажать кнопку «Проверить подключение». Если проверка не проходит, то подождите несколько часов. Сайт по новому имени начнёт открываться в браузере не сразу, на обновление DNS-записей обычно уходит 4-72 часа.
Кстати, если вы только сейчас регистрируете новый домен, то на этапе регистрации сразу можете внести NS-сервера конструктора в параметрах домена.
Привязка домена методом указывания A-записи
Метод указывания подходит в тех случаях, когда домен уже добавлен на хостинге и вы не хотите изменять данные домена у регистратора. Сайт начнёт открываться намного быстрее, чем при изменении именных серверов. Таким образом, вы можете привязывать и отвязывать домен по много раз за день.
Шаги привязки домена:
- Добавьте домен в интерфейсе конструктора как в первом шаге предыдущего способа
- Получите настройки указывания: A-запись домена и/или каноническое имя CNAME
Далее переходим в панель управления доменами на хостинге, где размещён домен. В зависимости от панели управления хостингом, интерфейс будет отличаться. Кстати, не все хостинги поддерживают управление доменной зоной.
На пример популярной панели управления cPanel ваши следующие шаги:
- Зайдите в раздел «Домены – Редактор зоны»
- Выберите домен и нажмите «Управлять»
- Выберите «Добавить – Add «A» record»»
- Найдите строку с типом «A» (обычно первая) и нажмите «Редактировать»

- Вставьте IP-адрес, который дал конструктор
Если конструктор предоставил CNAME, тогда:
- Нажмите «Добавить Запись – Add «CNAME» Record»»
- Впишите в поля домен сайта и предоставленное имя CNAME
Конструктор WIX просит сделать оба варианта, т.е. изменить A-запись для домена и добавить CNAME для www-адреса сайта, чтобы при вводе в браузере адреса сайта с «www», он также открывался.
Способ с указыванием имеет один минус – если сервера конструктора изменятся, то сайт окажется недоступным, до тех пор, пока вы не поменяете A-запись и CNAME на новые. В первом случае с именными серверами, вам не нужно за этим следить, всё работает в автоматическом режиме.
Если всё это кажется сложным, то вы можете написать в поддержку регистратора или хостинга с указанием настроек привязки, которые дал конструктор, чтобы они сами изменили настройки домена.
Теперь осталось вернуться на страницу привязки домена в конструкторе и нажать «Проверить подключение». Сайт должен заработать в течении 10-30 минут, если используется указывание.
В другой популярной панели управления ISP Manager интерфейс несколько другой, но логика такая же:
- Зайдите в раздел «Домены – Доменные имена»
- Выберите домен и нажмите кнопку «Записи»
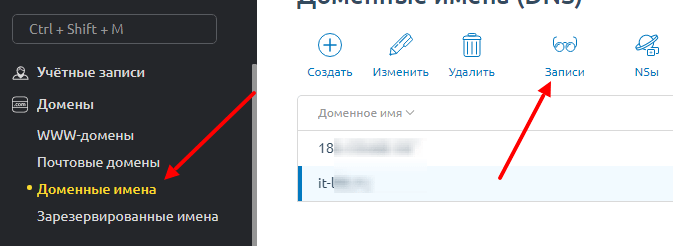
- Для изменения A-записи найдите её и нажмите «Изменить»
- Впишите IP-адрес от конструктора
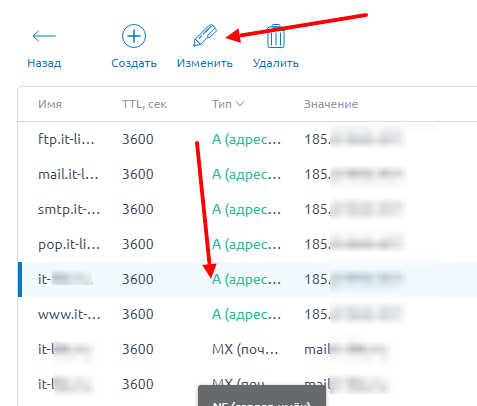
Чтобы найти правильную A-запись из нескольких, обратите внимание на имя, к которому относится A-запись. Вам нужна та, которая относится к чистому имени домена, без всяких приставок «ftp», «pop», «smtp», «ftp» и др.
Чтобы добавить CNAME, нажмите кнопку «Создать», выберите тип «CNAME (каноническое имя)» и пропишите данные:
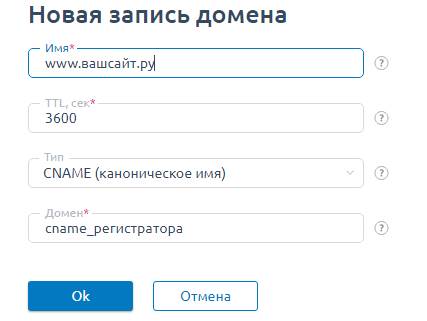
После привязки домена, ваш сайт на конструкторе будет открываться в браузерах по имени домена.